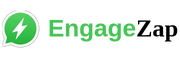Are you considering switching to EngageZap from your current WhatsApp Business API provider? That’s a fantastic decision!🚀 To begin the migration process and transition to EngageZap, the first step is to Disable 2 Factor Authentication (2FA) of your current WhatsApp API provider. In this article, we will guide you through the steps to disable 2 Factor Authentication and shift to EngageZap.
How to disable Two-Factor Authentication:
- Go to Facebook Business Settings & click on ‘WhatsApp accounts”
Visit your Facebook Business Manager’s Business Settings by clicking on this link: https://business.facebook.com/settings/
Click on “WhatsApp accounts” and select the WhatsApp Business API account that you want to migrate to EngageZap.

2. Go to Settings & click on WhatsApp Manager:
Inside WhatsApp Accounts, go to settings (as shown in the image).
Ensure that your WhatsApp API provider is listed under the Payment Method. If it’s not listed, no worries. You can proceed to the next step.
Click on “WhatsApp Manager“

3. Click on the link under Phone number:
Select the phone number associated with the WhatsApp Business API account you wish to migrate.
If you have multiple WhatsApp Business API accounts, choose the one you want to migrate to EngageZap.
Note: If the phone number is not visible, contact your current WhatsApp Business API provider and request them to disable 2-factor verification from their end.

4. Verify Profile:
Verify your profile and click on “Two-step verification” to disable 2FA.

5. Now turn off Two-step verification:
Under two-step verification, click on “Turn off two-step verification” to disable 2FA.
If the “Turn off two-step verification” button is grayed out, follow these steps mentioned in this section

6. Click the link received in your Business Mail:
After clicking “Turn off two-step verification“, you will receive an email on your registered email ID.
Locate the email and find the link to disable Two-Factor Authentication.

7. Click “Disable 2FA”:
Disable Two-Factor Authentication by clicking on the “Turn off two-step verification” button.

8. Connect with EngageZap Support once done:
Once 2FA is successfully disabled, contact EngageZap support through Call, WhatsApp, or email to complete the migration process.
What to do if the “Turn off Two-step Verification” button is grayed out?
If the “Turn off two-step verification” button is grayed out, it may be because you haven’t verified your email in Business settings. To enable the button, follow these steps:
First, verify your email.
After verifying your email, you will see the Two-Factor Authentication button enabled.
Once you have completed these steps, you will be well on your way to migrating to EngageZap and enjoying its features. Feel free to reach out to our support team if you have any questions or need further assistance. We’re here to help!